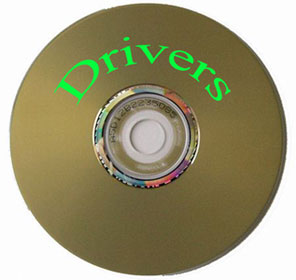
В этой статье я вам расскажу, как установить драйвер для устройства в операционной системе Windows несколькими способами.
Драйвер – программа, с помощью которой операционная система Windows получает доступ к определенному устройству компьютера (видеокарта, сетевая плата, принтер и т.д.).
Пример: Вы установили или переустановили Windows, начинаете работать на компьютере, а разрешение экрана вас не устраивает, вы заходите в настройки экрана и не можете выставить нормальное разрешение экрана, потому что не установлен драйвер видеокарты. Или вы вдруг обнаруживаете что у вашего компьютера или ноутбука отсутствует звук. Почему? Все правильно — не установлен драйвер на аудио оборудование. Пытаетесь выйти в интернет, а доступа нет? Не установлен драйвер на сетевую карту.
Чтобы избежать таких проблем и правильно установить драйвера в систему, об этом и поговорим в этой статье. Я вам пошагово расскажу, как установить драйвера на ноутбук или компьютер несколькими способами.
Без необходимого драйвера устройство не сможет нормально работать. Поэтому так важно, чтобы все нужные драйвера в системе у вас были установлены!
Итак, в этой статье мы поговорим:
Сразу предупрежу, что перед тем как устанавливать драйвер, необходимо сделать точку восстановления системы. Зачем это нужно? Затем, что если у нас что-то пойдет не так или драйвер встанет “криво” или вы установите не тот драйвер, то систему можно будет откатить назад.
Всегда старайтесь придерживаться следующего правила при установке драйверов: Вначале устанавливаете драйвера для чипсета материнской платы, затем драйвер для видеоадаптера, после остальные драйверы.
1. Установка драйвера с диска
Когда вы приобретаете компьютер или ноутбук, в комплекте с ним всегда должны быть установочные диски с драйверами и программным обеспечением. При установке или переустановке операционной системы, можно установить драйвера для устройств с этих дисков. Ничего сложного в этом нет, просто вставляете диск в дисковод, щелкаете на установочном файле, запускается программа установки драйверов, далее следуйте инструкциям в программе установки.
Проблема в том, что на диске могут быть уже устаревшие версии драйверов или диски могут быть утеряны. В этом случае воспользуйтесь следующими способами установки драйверов.
2. Установка драйвера с сайта производителя
Самые свежие версии драйверов вы найдете на сайте производителя оборудования. Идем на сайт производителя, ищем модель своего оборудования, и в разделе «Поддержка», «Загрузки» или «Download» (у всех производителей по разному) выбираем свою операционную систему и скачиваем драйвер к себе на компьютер.
Пример: Мне нужно скачать драйвера для моей материнской платы. С помощью программы CPU-Zя узнаю модель своей материнской платы. Затем иду на официальный сайт Biostar (фирма-производитель моей материнской платы). Выбираю раздел «Поддержка» — «скачать»
(все картинки кликабельны)
Выбираю модель своей материнской платы
Далее выбираю компонент материнской платы (чипсет, сетевое устройство или др.) и для какой операционной системы и жму кнопку скачивания
Выбираю папку, куда сохранять драйвер и нажимаю «Сохранить»
Далее скачанный драйвер необходимо установить. Драйвер может поставляться как в виде исполняемого файла (например: setup.exe) или в виде папки с файлами драйверов без установочного файла. Если скачанные драйвера имеют установочный файл, проблемы его установить не будет. Просто запускаете исполняемый файл и следуете инструкциями на экране. Если у вас драйвер в виде папки с файлами без установочного файла, то читайте следующий способ установки.
3. Установка драйвера через диспетчер устройств
Если у вас есть в наличии драйвера для определенного устройства (на жестком диске или флешке), но нет установочного файла и в системе этот драйвер у вас не установлен, проделываем следующее:
Открываем меню «Пуск», находим значок «компьютер», щелкаем по нему правой клавишей мыши (далее: ПКМ) и выбираем свойства…
Откроется окно системы, щелкаем на «Диспетчер устройств»
 Изучаем компьютер просто и легко! Обучение компьютеру. Этот блог предназначен освоить персональный компьютер начинающим пользователям
Изучаем компьютер просто и легко! Обучение компьютеру. Этот блог предназначен освоить персональный компьютер начинающим пользователям 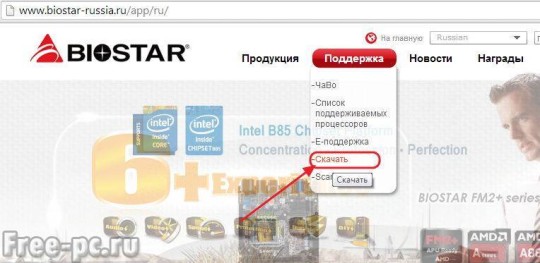
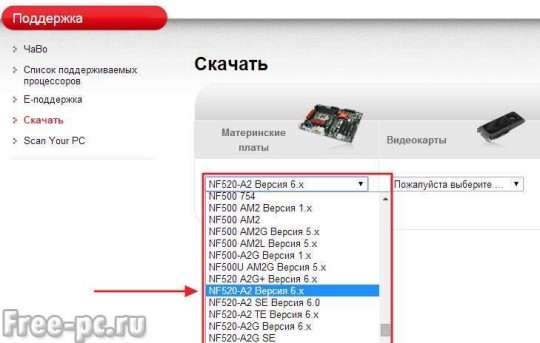
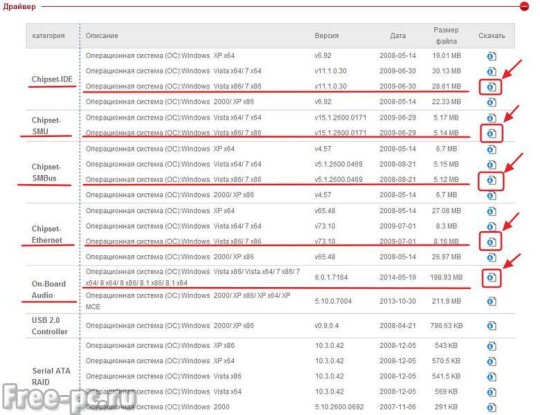
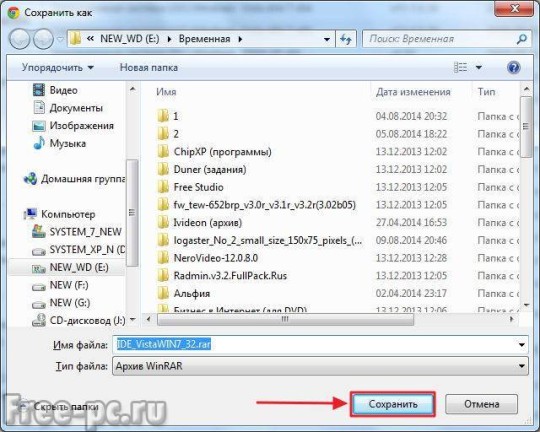


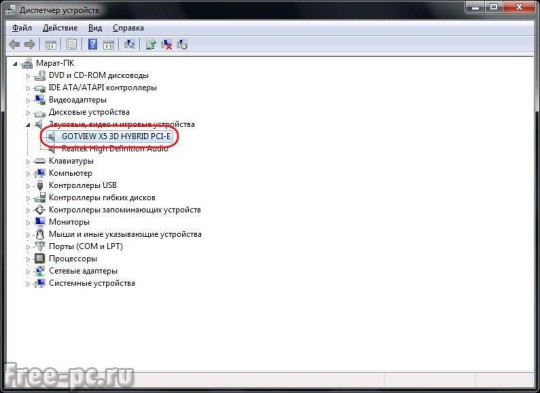
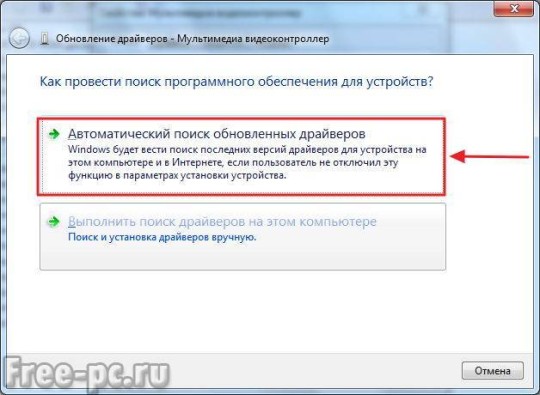


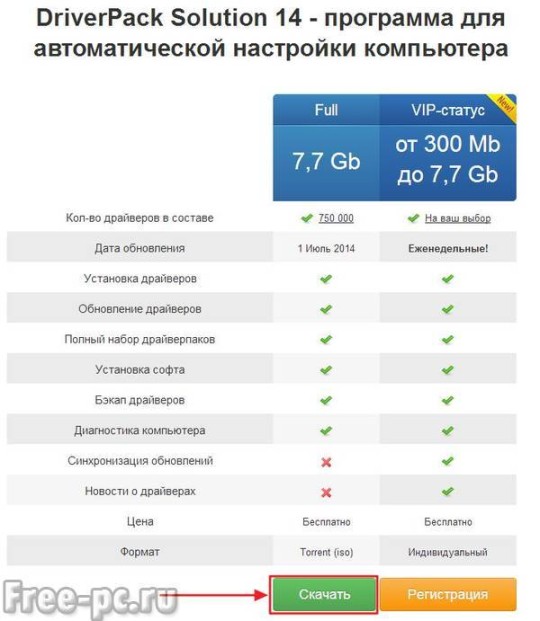
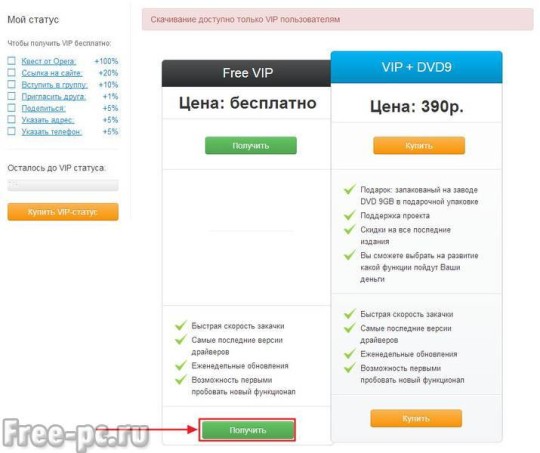
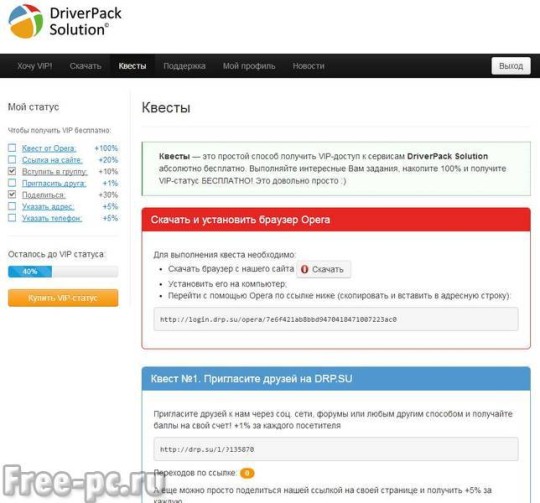
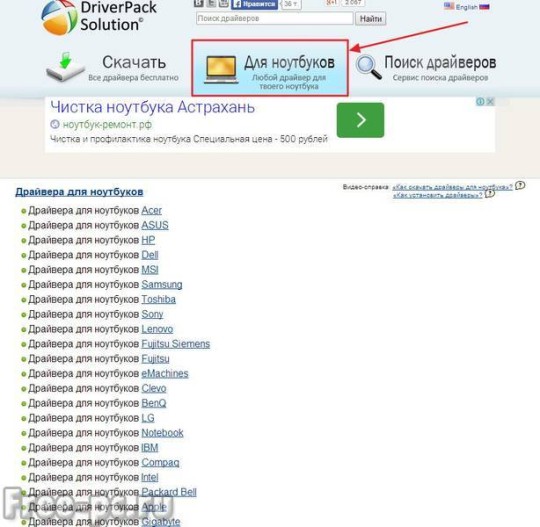
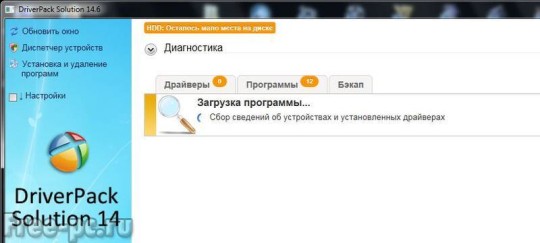
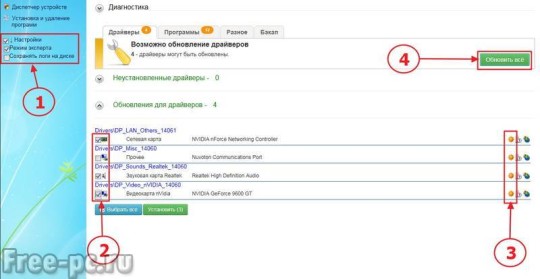
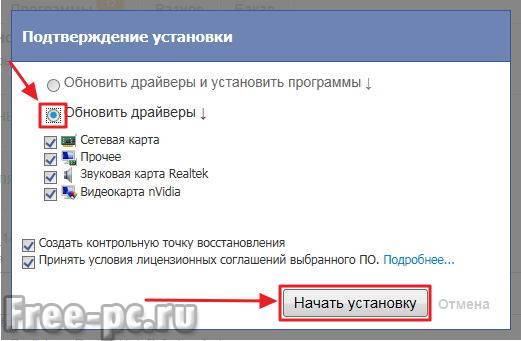



Спасибо, Марат! Очень хороший полезный материал. Не надо будет по интернету мыкаться в поисках вариантов. Так обстоятельно написано — редко такое найдёшь!
Спасибо за статью
Добрый день,Марат
Я в 7-ке делал бэкап драйверов программой Double Driver на рабочей
системе.[Бэкап только сторонних драйверов!]
И затем сохранял драйвера в папку $WinPEDriver$
Эту папку добавлял в образ,записывал его на флешку.
И система идеально устанавливается.[драйвера встают автоматически]
Этот метод и для 8.1 подходит.(образ на диск писал)
Для 7-ки образ делал на флешку. Все работает.
Спасибо вам за статью,полезный конечно материал!
мелкий текст сделай как у всех
Здравствуйте. У меня имеется МФУ LaserJet 110A, принтер работает нормально, а вот сканер не работает.Поскольку, устройство довольно древнее, то производитель HP его не поддерживает. Все мои попытки найти драйвер для сканера положительных результатов не дали. ОС Windows 10,64. Может быть у Вас имеется, что предложить? В случае положительного результата, мной будет оплачено. Спасибо.
Здравствуйте! Точную модель принтера дайте. Этот принтер? http://support.hp.com/ru-ru/drivers/selfservice/HP-Deskjet-1000-Printer-series—J1/4066042/model/4066376
Наиболее традиционный вариант установки драйвера — в автоматическом режиме с диска