
Зачем вообще делить жесткий диск? Многие ноутбуки и компьютеры продаются с не разбитым жестким диском, т.е. на диске существует только один раздел C: для системы и данных и дополнительные служебные разделы для программ от производителей ноутбуков.
Есть такая поговорка: “Не храните все яйца в одной корзине”. Так и в случае с Вашим жестким диском в компьютере, где Ваша операционная система (Windows XP, 7, 8, 10) и Ваши данные (документы, фото, музыка, фильмы и другие данные) хранятся на одном разделе Вашего диска. Это не есть хорошо, так как при ошибке на разделе C: (диск C:), подвергаются опасности все данные на этом разделе, включая ваши данные. Во вторых, при переустановке Windows, если у Вас только один раздел, нужно переписать все ваши данные с этого раздела в другое место, что занимает значительное время при большом объёме и не всегда есть внешний жесткий диск или объемная флешка, куда эти данные можно переписать. И в третьих, всегда удобно иметь два и более разделов (дисков) для разделения системы и данных. В данной статье я Вам расскажу и покажу как разделить жесткий диск на два раздела (диск C и диск D). Особой сложности в этом нет, но нужно быть внимательным, так как есть риск потерять данные, но риск потерять всегда есть в нашей жизни но если дочитать эту статью до конца то все станет понятно даже ребенку. Но будет лучше если вы заранее создадите бэкап данных, как это сделать я описал здесь. Итак приступим…
- Как разделить жесткий диск средствами Windows
- Как разделить жесткий диск бесплатной программой AOMEI Partition Assistant Standard Edition
- Конкурс!
Как разделить жесткий диск средствами Windows
Друзья, чтобы разделить жесткий диск средствами Windows нужно зайти в «Управление компьютером». В Windows 8 для этого кликаем правой клавишей мыши в левом нижнем углу экрана и выбираем «Управление дисками»
В Windows 7 заходим в меню «Пуск» и кликаем правой кнопкой мыши по «Компьютер» и в контекстном меню выбираем «Управление», затем выбираем «Управление дисками»
Откроется окно «Управление дисками». Видим, что жесткий диск нашего компьютера (ноутбука) разделен на разделы. В данном случае на два раздела: зарезервировано системой (350 Мб), на нем находятся файлы загрузки Windows и системный раздел C: (24 Гб), на котором установлена система Windows.
У Вас может быть диск разбит на три или даже на четыре раздела (в зависимости от модели ноутбука), сути этого не меняет, так как эти разделы скорее всего недоступны для вас и используются для служебных программ производителей ноутбуков.
Нас же интересует раздел C: (отмечен на фото красным), его мы и должны поделить (разбить) на две части (раздел С: и раздел D:)
Не удивляйтесь что на фото у меня жесткий диск маленького размера (25 Гб), так как я показываю весь процесс на виртуальной машине, где установлен жесткий диск такого размера, у Вас же все действия будут происходить на физическом компьютере или ноутбуке. Но от этого процесс разделения жесткого диска не меняется. Все картинки кликабельны.
Кликаем правой клавишей мыши по разделу C: и в контекстном меню выбираем «Сжать том…»
Система производит опрос тома жесткого диска для определения места для сжатия
В следующем окне указываем размер сжимаемого пространства в Мб, то есть указываем, на сколько мы сожмем раздел, чтобы затем это пространство отдать под новый раздел диска и нажимаем кнопку «Сжать». Имеем ввиду, что размер сжимаемого пространства указывается в Мб (мегабайт), поэтому если Вы хотите, например создать новый раздел размером 250 Гб (гигабайт), то умножайте эту цифру на 1024 (в 1 Гб – 1024 Мб), получаем 250*1024=256000 Мб.
Также учитываем, что система нам может и не дать столько пространства, так оно уже занято данными.
И еще: стандартные средства управления дисками Windows могут “заупрямиться” и не дать столько пространства, сколько Вы “просите”, хотя оно у Вас свободно. Это может быть вызвано рядом причин, одна из которых фрагментация данных на данном разделе. В таком случае необходимо использовать специальные программы управления дисками, одну из которых я описываю далее в этой статье. Читаем, не отвлекаемся 🙂
После сжатия раздела видим, что теперь у нас раздел C: стал меньше и появилось дополнительное не распределенное пространство…
 Изучаем компьютер просто и легко! Обучение компьютеру. Этот блог предназначен освоить персональный компьютер начинающим пользователям
Изучаем компьютер просто и легко! Обучение компьютеру. Этот блог предназначен освоить персональный компьютер начинающим пользователям 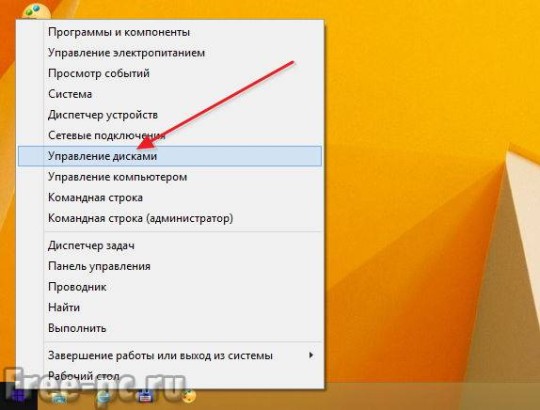

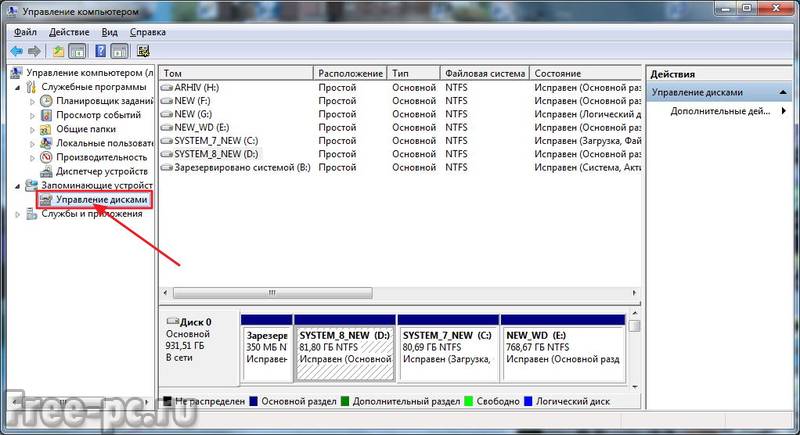
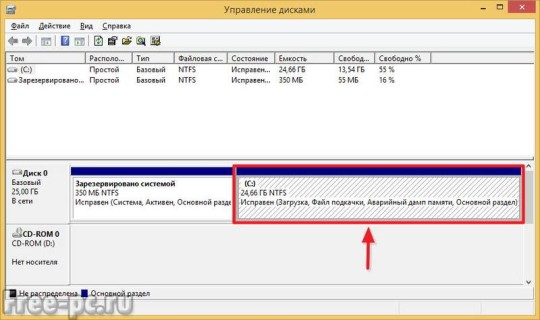



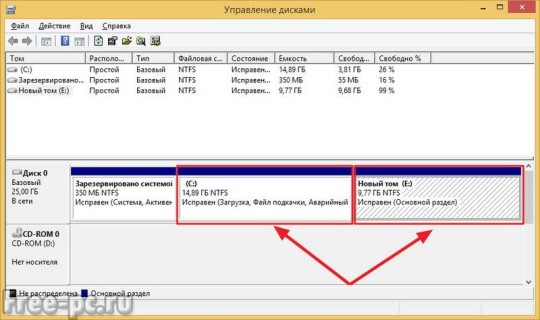
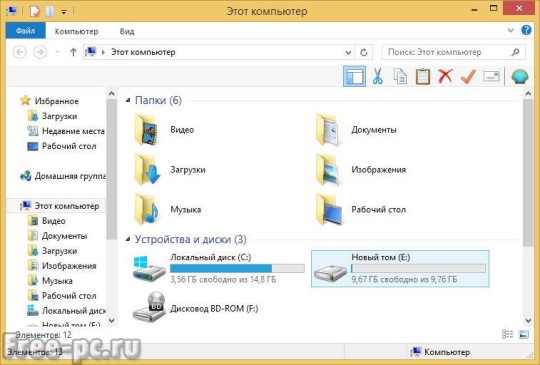
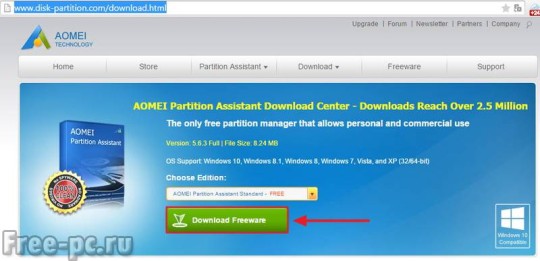
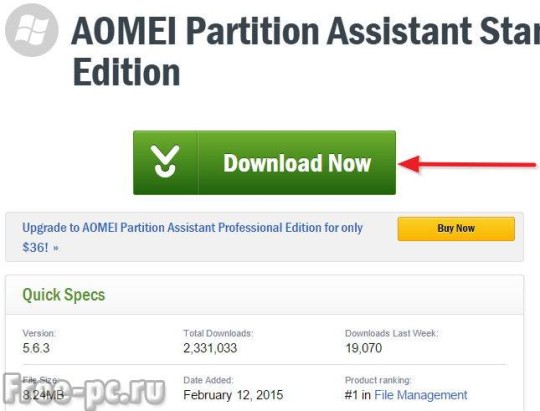



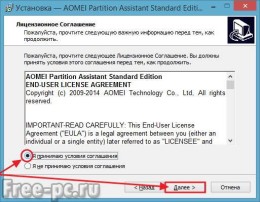
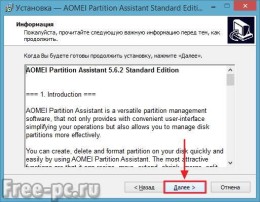

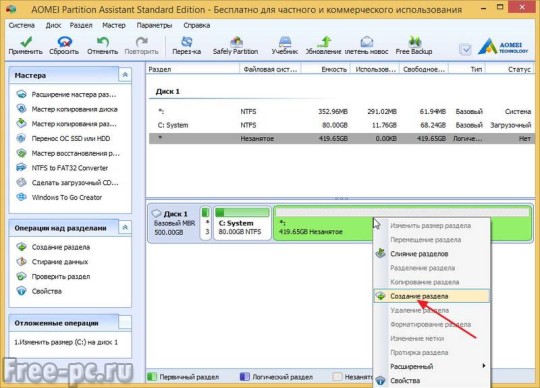

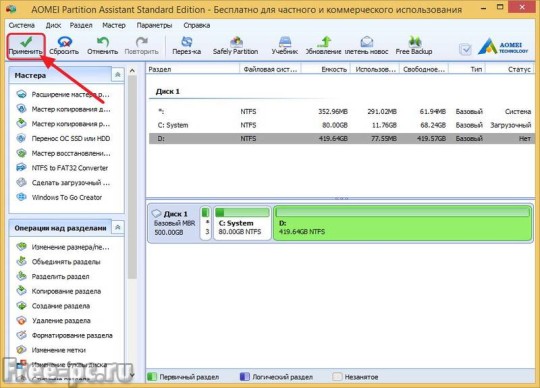
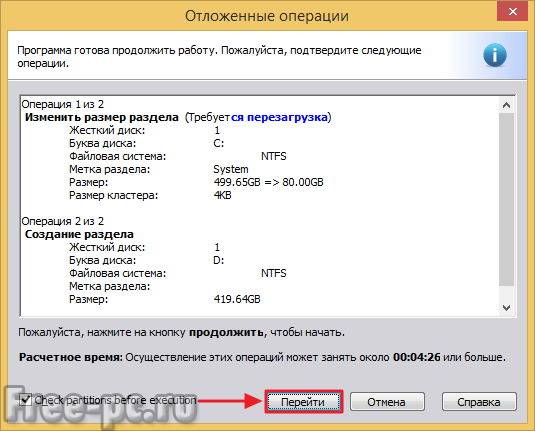

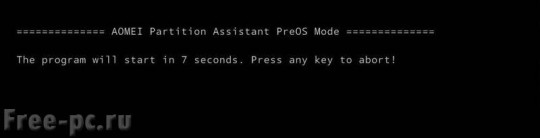

Марат, здравствуйте! Подскажите,можно ли данными способами разбить диск D без потери данных. Благодарю
Да, можно
Я участвую в конкурсе. мой профиль: http://vk.com/id146158522
конкурс просто класс!!! Мой профиль: http://ok.ru/profile/357624955486
В теме
Даешь больше конкурсов и больше полезного софта!!! Участник http://ok.ru/profile/566930903515
не знала что так можно делать. да и конкурс сразу на ура.http://ok.ru/profile/133559854843
Присоединяюсь к участию. Мой профиль: http://ok.ru/profile/516615543326
Может и я выиграю ключ. http://vk.com/ne4kin
Конкурс закончен. Итоги конкурса: /raznoe/itogi-konkursa-lajkni-klyuchik-poluchi.html
Создал загрузочный диск, но с него не загружается. пробовал на разных ПК и на виртуалках.З агрузка с диска разрешена. В чем может быть проблема?
Спасибо.
Каким образом Вы создавали диск?