
Не секрет, что иногда возникает необходимость удаленно подключиться к своему домашнему или рабочему компьютеру для скачивания каких либо файлов или для удаленного управления рабочим столом.
Для этих целей используются специальные программы для удаленного доступа к компьютеру. Причем это можно будет сделать, находясь в любой точке мира, практически с любого компьютера или даже со своего смартфона. Для удаленного доступа не нужен будет статический IP, подключение будет вестись через сгенерированный ID.
Я расскажу о трех наиболее популярных программах удаленного доступа, о том, как установить, настроить и пользоваться данными программами. Итак, поехали…
Программа TeamViewer
С данной программой я знаком уже давно, и она мне помогала удаленно админить компьютеры, находясь в офисе в другом городе.
У программы простой интерфейс, но в тоже время у нее много дополнительных функций, такие как создание интерактивных конференций, чат, запуск в браузере, мультиплатформенность. Программа TeamViewer бесплатна только для не коммерческого использования.
Установка и настройка TeamViewer
Для установки TeamViewer идем в раздел «Загрузить» официального сайта программы www.teamviewer.com/ru/, выбираем свою операционную систему (Windows, Mac, Linux, Mobile) и возле «TeamViewer, полная версия» нажимаем «Загрузить» (все картинки кликабельны)
После скачивания дистрибутива программы, запускаем его, два раза щелкнув по нему
Выставляем вот такие настройки и нажимаем «Принять – далее»
В следующем окне я обычно убираю все галочки и нажимаю «Готово»
Пойдет установка TeamViewer
После установки, нужно будет настроить TeamViewer, нажимаем «Продолжить»
Задаем имя компьютера и пароль для доступа к данному компьютеру. Нажимаем «Продолжить»
В следующем окне можете создать учетную запись TeamViewer или отказаться от этого. Нажимаем «Продолжить»
 Изучаем компьютер просто и легко! Обучение компьютеру. Этот блог предназначен освоить персональный компьютер начинающим пользователям
Изучаем компьютер просто и легко! Обучение компьютеру. Этот блог предназначен освоить персональный компьютер начинающим пользователям 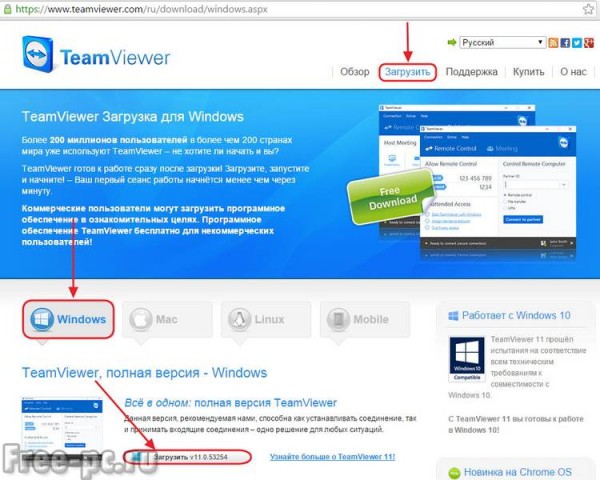
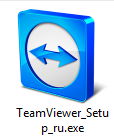
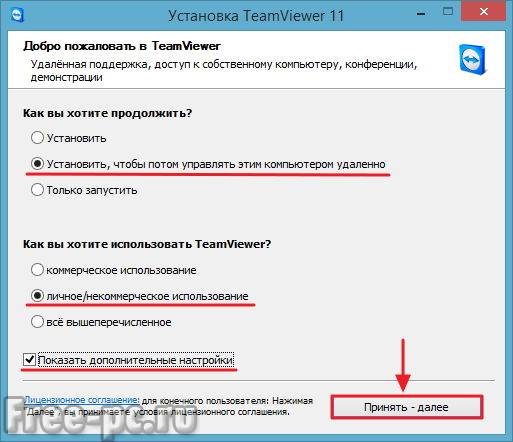
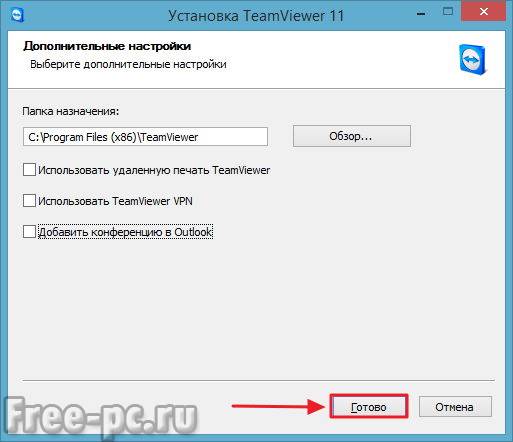
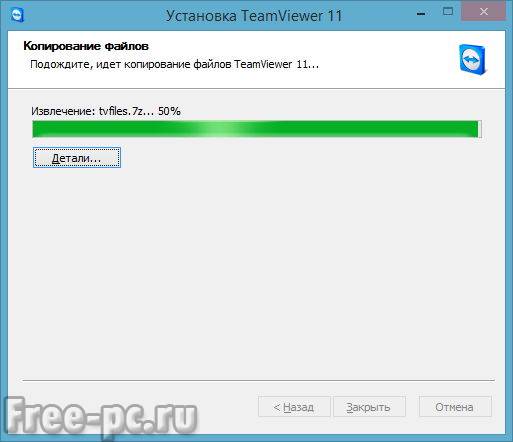
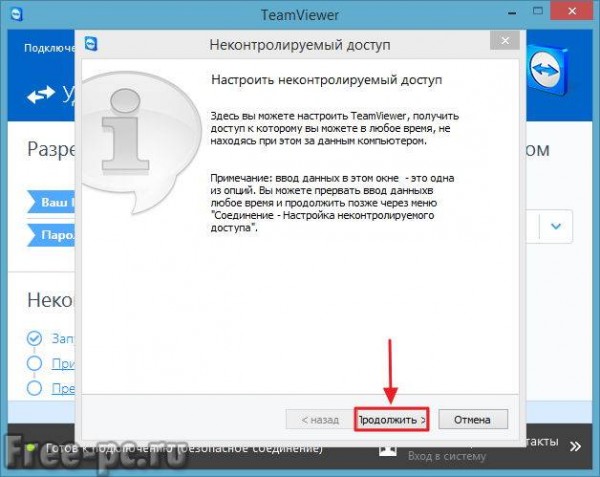
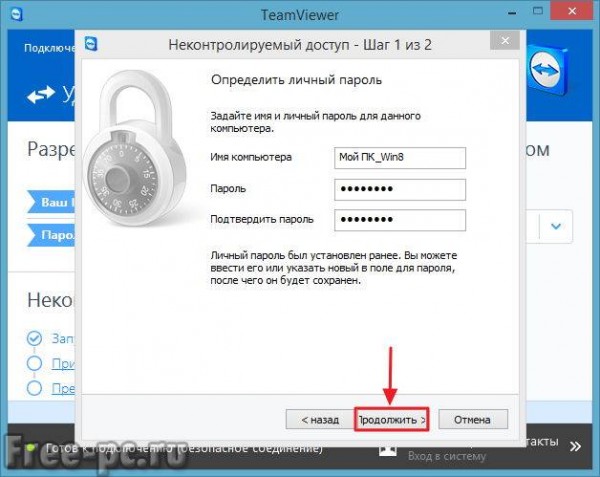
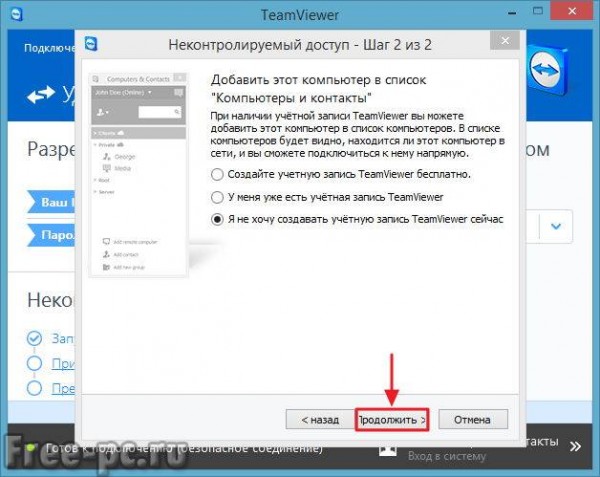
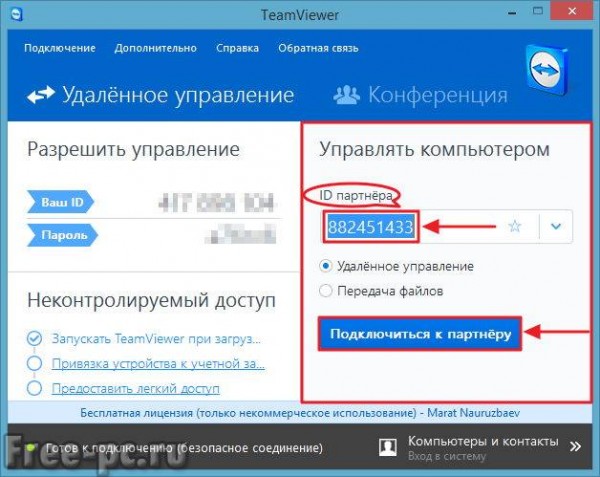

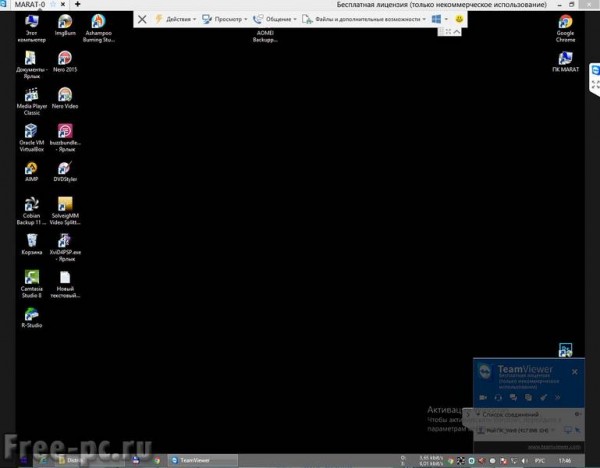
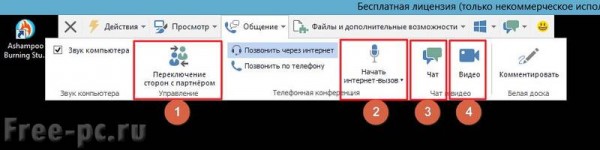

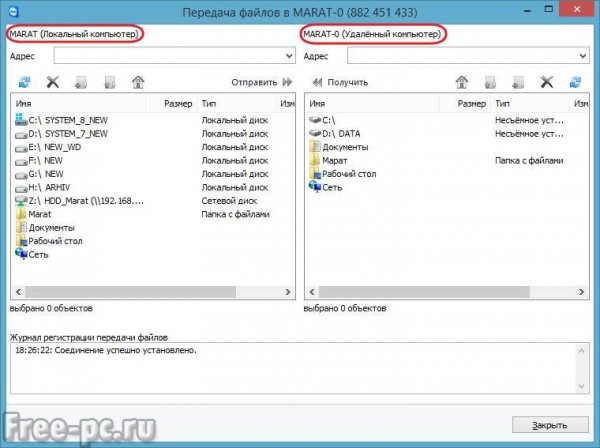
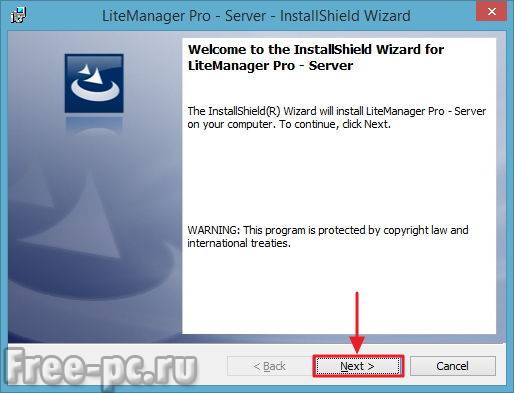
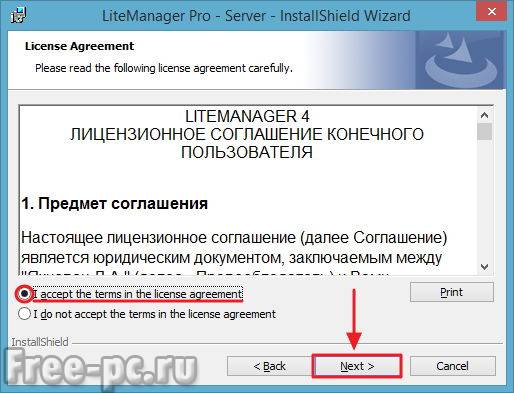
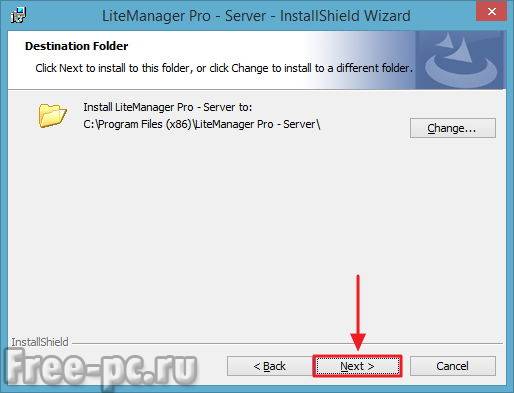
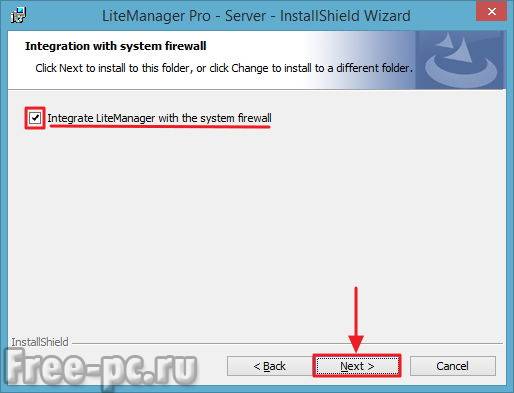
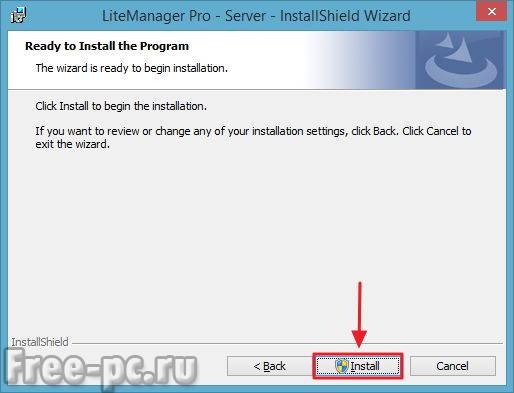
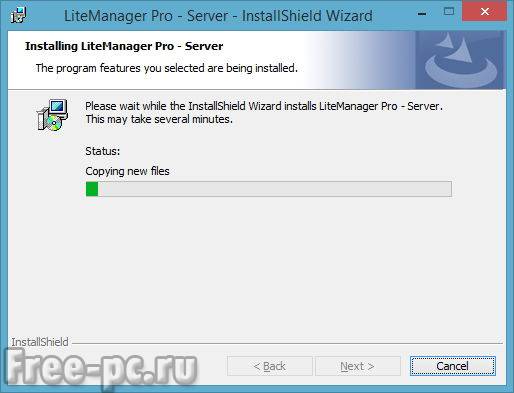
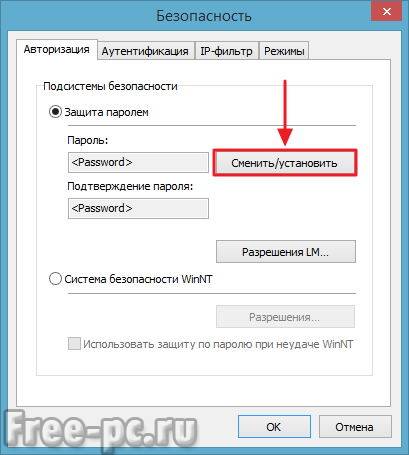
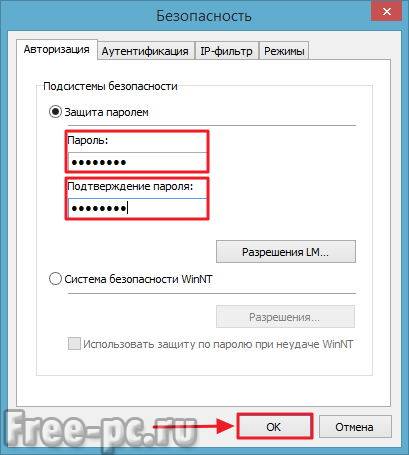
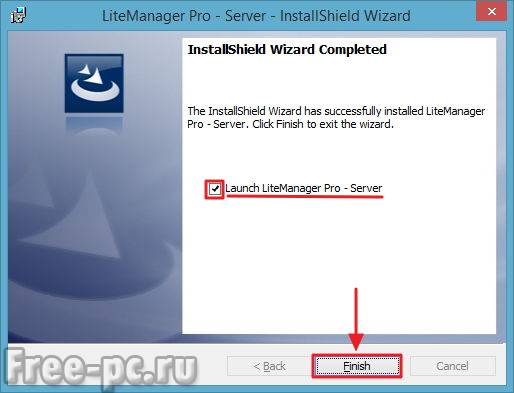

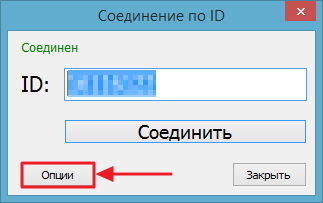

Замечательная статья. Подробная, качественная, своевременная и нужная. Работой автора очень доволен. Спасибо.
Все очень понятно.Спасибо.
Настроил)) Все получилось
Марат, привет. Отличная стать. Качествен и продуктивно поработал. Только я бы разделил статью на две, по разные ключевые запросы. Будет больше трафика по запросам удалённого управления компьютером.
Используй совет на будущее. Желаю удачи.
Привет Максим. Спасибо за совет. Но я пишу статьи в основном для людей и стараюсь всю тему раскрыть сразу в одной статье.
То что для людей это заметно невооруженным глазом! 😉 Просто у тебя бы получилось две отличные статьи для людей. И две позиции в поисковой выдаче.
Они получились бы не такие объемные 🙂
Да, спорить с этим не стану. Но, ценности они бы не потеряли. 🙂
Согласен с тобой 🙂
P.S. Смотрел мой видеокурс?
Сам видеокурс не смотрел, но обзорную статью прочитал. Уверен отличный курс получился. Хорошее меню сделал, профессионально выглядит. Молодец.
Спасибо!
Очень интересная и полезная информация, пока не приходилось пользоваться такими программами (наверное просто потому, что не знала о них). Теперь вот буду знать 😉
Тимвивер вещь.Сам ею пользуюсь иногда, если нужно с работы на домашний комп заглянуть.
Раньше пользовался Радмином, потом перешел на TeamViewer. А вот сейчас вот почему-то решил перейти на AmmyAdmin. Не могу сказать, что лучше (Тимвивер или АммиАдмин), так как обе они крутые.
Ой ой как же все сложно то с компьютерами! Спасибо, что делитесь такой ценной информацией и так все подробно описываете)))
Просто на экран можно через скайп посмотреть кстати…
Да, можно. Но только просмотреть 🙂
Привет! Давно не пользовался этой программой, но очень полезна. Иногда так выручала, просто цены нет)))
Привет! Да, программы очень полезны в некоторых случаях.
Говорят, что через такие программки, легко хакеры взламывают компы, может ошибаюсь.
Может и не легко, но могут. Но вы же сами предоставляете другому человеку доступ: называете ему ID и пароль. Без него никакой хакер к Вам не залезет 🙂
При каждом запуске TW у партнера будет генерироваться новый ID ?
который надо у него запрашивать
По умолчанию да. А так в настройках TW (сервер) можно задать постоянный пароль.
Здравствуйте.А с восьмеркой xp LiteManager работать не хочет почему то
Здравствуйте! Так с восьмеркой или XP? :). LiteManager нормально работает в Windows начиная с XP и выше. Что пишет?
А вообще полезная это вещь удаленный доступ.
Здравствуйте.
Очень полезная и интересная статья!
Спасибо Вам за эту информацию.
Использую для доступа из Интернета к серверу на даче и видеокамере вот такой способ — vpnki.ru
У меня это единственный вариант, потому что белого IP нет, а соединение снаружи закрыто провайдером, хотя ddns работает, но толку никакого
Насчет скорости не проверял, но мою камеру нормально показывает на смартфоне.
vpnki.ru работает! Антон, спасибо, мне помогло!
Я знала только о программе TeamViewer, так как мой парень занимается компьютерами и использует в основном ее, чтобы удаленно заниматься ремонтом или чтобы мне помогать с моим компьютером. Для меня интересно было узнать, что есть еще и другие программы.
Добрый вечер. У меня вопрос. Можно ли работать на удаленном компьютере с программой, которой нет на моем?
Добрый вечер. Можно, но будет немного не комфортно, так как отзывчивость мышки и клавиатуры будет меньше чем если бы вы работали на своем компьютере. Ну и цветопередача хуже.