
Сегодня я Вам расскажу как установить и (или) переустановить Windows 7.
Если вы решили переустановить Windows, то кроме этого вам придется переустановить все программы и драйвера.
Итак, начнем….
Часть 1. Подготовка к установке Windows 7
Шаг №1. Резервное копирование информации
1. Перед переустановкой операционный системы windows 7 проверьте сколько у Вас дисков на компьютере (Значок: “Мой компьютер”). Система обычно установлена на системном диске [C] (на нем должна присутствовать папка: “Windows”). В процессе переустановки диск [C] будет форматироваться и все данные с этого диска будут удалены!
Если у Вас только один диск, тогда Вы должны скопировать на флешку, на переносной жесткий диск, либо на CD/DVD диск(и) всю важную для Вас информацию! Это Ваши документы, фотографии, музыка, фильмы и т.д. (Папка: “Мои документы”, Рабочий стол, закладки вашего Интернет-браузера, ваша почта и т.д.).
Либо разделить диск на два логических диска (если позволяет свободное дисковое пространство на нем) (но это тема отдельной статьи: “Как разделить жесткий диск”)
Если же у Вас два или более дисков, то скопируйте все важные данные на другие диски в Вашей системе (обычно они обозначаются буквами: D, E, Fи т.д.), а также можно продублировать на флешку, на переносной жесткий диск или на CD/DVD диск(и).
2. Найдите диски с драйверами устройств для вашего компьютера или ноутбука. Как правило, такие диски поставляются в комплекте с компьютером или ноутбуком.
Лучше всего скачать самые «свежие» драйвера для чипсета материнской платы, видеоадаптера, сетевой карты и других составных частей компьютера с сайтов их производителей.
На худой конец, если не нашлись диски с драйверами или нет возможности скачать драйвера из интернета, перед переустановкой Windows необходимые драйвера можно “вытащить” из старой ОС, воспользовавшись программой: Driver Genius. (Как это сделать читайте в статье: “Как сделать резервные копии драйверов”).
Ну а если система у Вас совсем не работает или Windows устанавливается с “нуля” можно воспользоваться сборкой драйверов: DriverPackSolution. Для этого нужно скачать его и записать на DVD±R – диск (болванку). (Как записывать диски описано ниже…)
Шаг №2. Подготовка диска с дистрибутивом Windows 7
Если у вас уже имеется диск с дистрибутивом Windows 7, то можете пропустить этот шаг. Если у вас его нет, то его нужно записать (в идеале приобрести оригинальный диск). Если будете скачивать дистрибутив Windows 7 в интернете, то ищите чистые MSDN сборки Windows 7. С ними будут меньше всего проблем.
Для записи диска с дистрибутивом Windows 7 нам понадобятся:
— Оригинальный образ диска с Windows 7 в формате: .iso.
— Утилита: “Ashampoo Burning Studio” для записи образа на диск (можно использовать и другие утилиты записи на диск);
— Чистый DVD±Rдиск (болванка).
Вначале установим и запустим скачанную по ссылке выше утилиту Ashampoo Burning Studio:
(все картинки кликабельны…)
В меню “Создать/ записать образ диска” выбираем пункт: “Записать CD/DVD/Blue-ray диск из образа диска”.
Нажимаем на кнопку: «Обзор» и указываем, где находится образ Windows 7:
Нажимаем кнопку «Далее»
Вставляем чистый DVD±R диск в привод. Нажимаем кнопку «Записать DVD»
Ждем, пока запишется диск:
 Изучаем компьютер просто и легко! Обучение компьютеру. Этот блог предназначен освоить персональный компьютер начинающим пользователям
Изучаем компьютер просто и легко! Обучение компьютеру. Этот блог предназначен освоить персональный компьютер начинающим пользователям 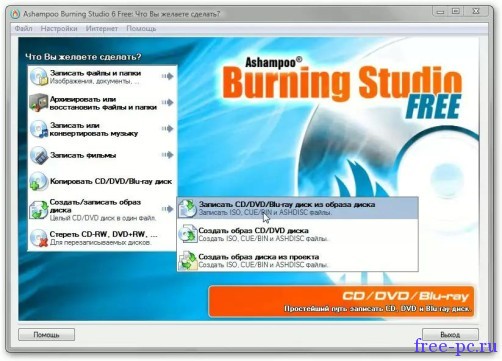
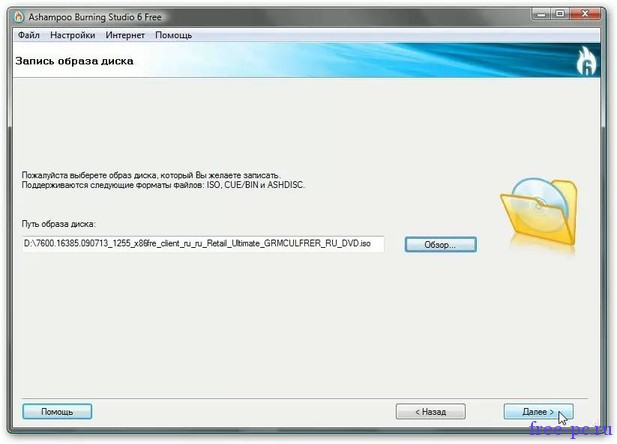
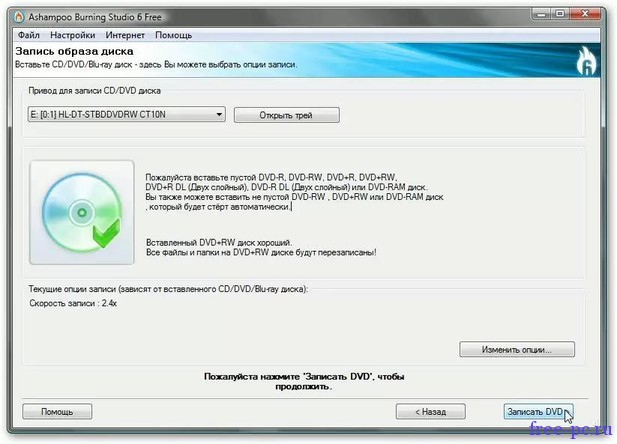
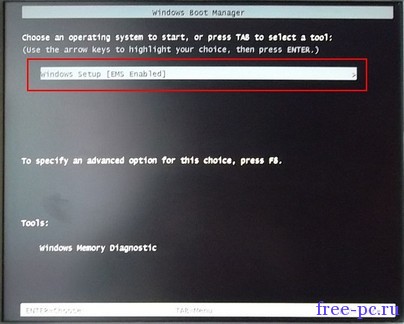
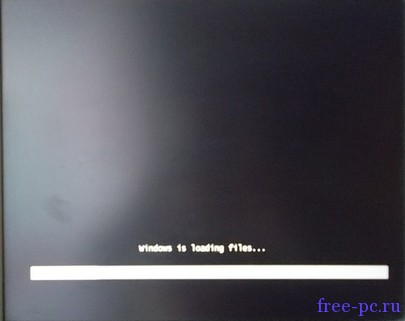
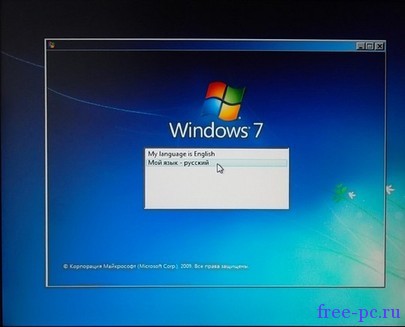
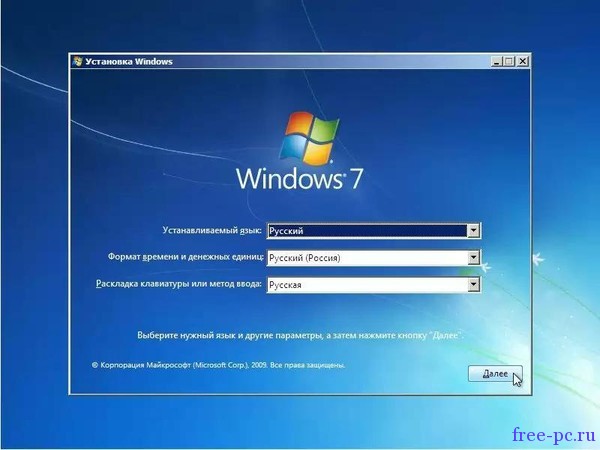
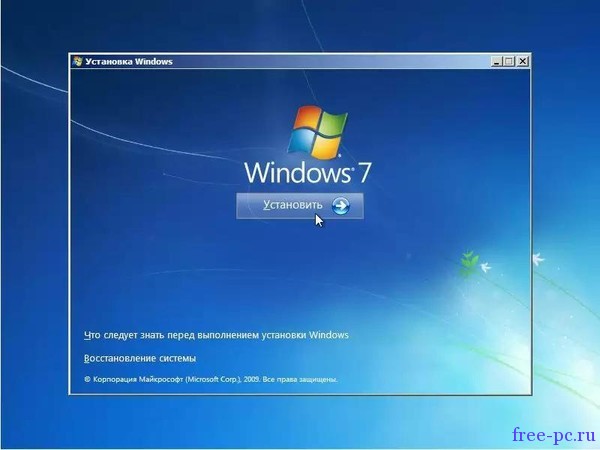
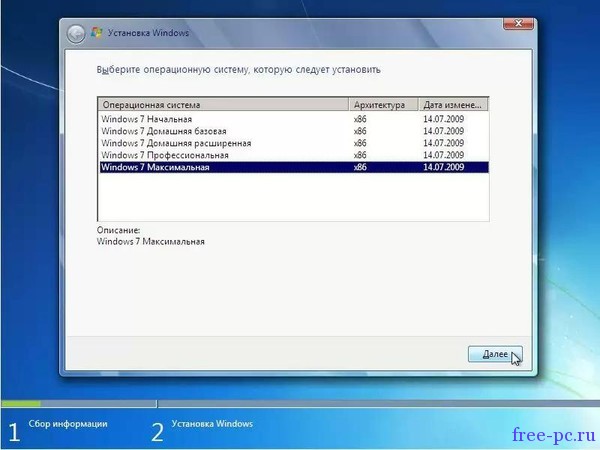
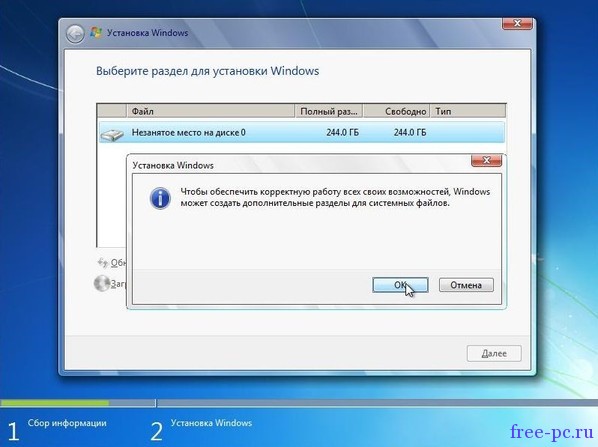
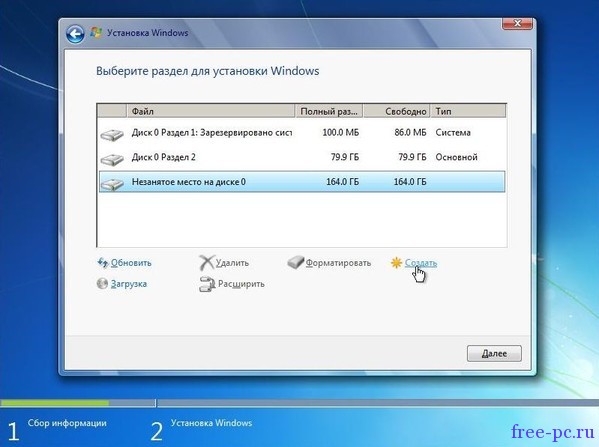
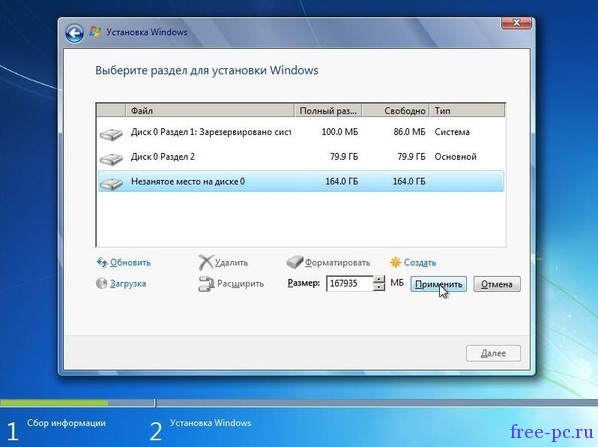
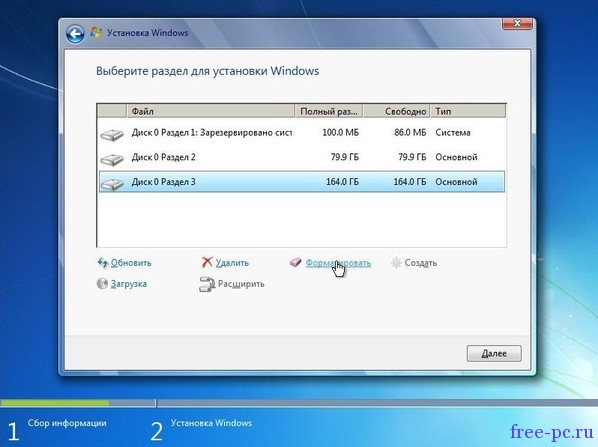
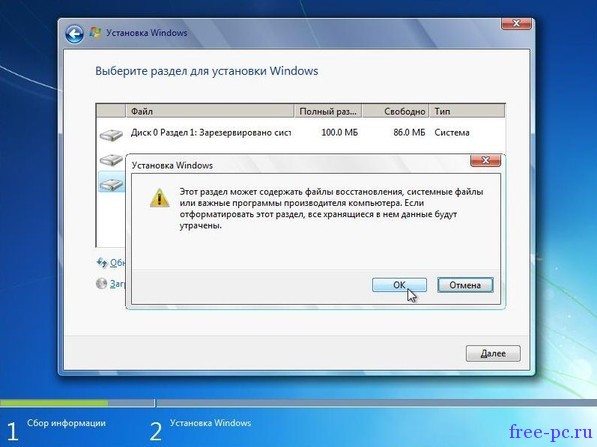
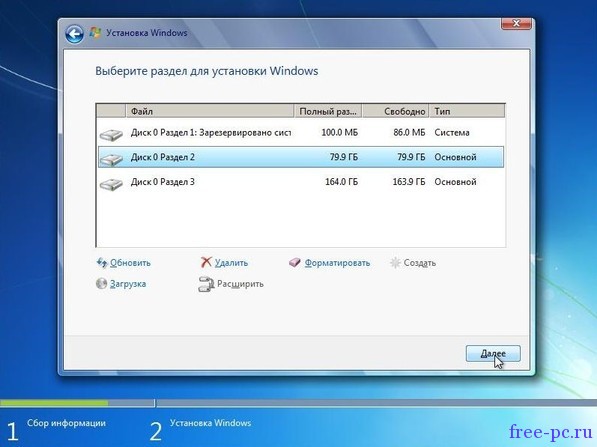
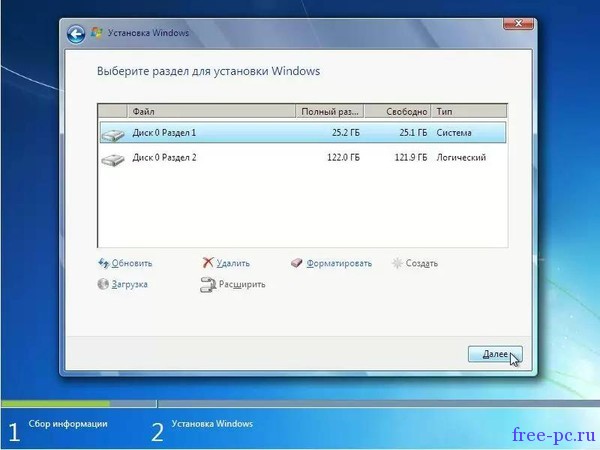



Наконец-то я безболезненно переустановил систему. Спасибо.
Рад помочь
Спасибо! Все подробно расписано.
Хорошо все расписал!
Умница.Спасибо!